前端路由
1.1、前言
开始今天的话题之前,让我们先来了解一下前端路由,Ajax诞生以后,解决了每次用户操作都要向服务器端发起请求重刷整个页面的问题,但随之而来的问题是无法保存Ajax操作状态,浏览器的前进后退功能也不可用,当下流行的两种解决方法是:
- hash hash原本的作用是为一个很长的文档页添加锚点信息,它自带不改变url刷新页面的功能,所以自然而然被用在记录Ajax操作状态中了
- history 应该说history是主流的解决方案,浏览器的前进后退用的就是这个,它是window对象下的,以前的history提供的方法只能做页面之间的前进后退 如下:
1.2、history前进后退方法
- histoy.go(number|URL) 可加载历史列表中的某个具体的页面
- history.forward() 可加载历史列表中的下一个 URL
- history.back() 可加载历史列表中的前一个 URL
1.3、H5新增方法
为了让history不仅仅能回退到上一个页面,还可以回到上一个操作状态。HTML5新增了三个方法,其中两个是在history对象里的:
- history.pushState(state, title, url)
添加一条历史记录, state用于传递参数,可以为空。title是设置历史记录的标题,可以为空。url是历史记录的URL,不可以为空。 - history.replaceState(state, title, url)
将history堆栈中当前的记录替换成这里的url,参数同上。
1.4、window下新增方法
window.onpopstate() 监听url的变化,会忽略hash的变化(hash变化有一个onhashchange事件),但是前面的两个事件不会触发它。
总结:
单页面应用或者Ajax操作记录状态用的就是hash和h5增加的history API,这就是react-router-dom 扩展的路由实现,也是web应用最常用的两种路由
1.5、react路由
//引入必要的资源包
import ReactDom from 'react-dom';
import { Router, Route, hashHistory,IndexRoute} from 'react-router';
//路由页面配置
ReactDom.render(
<Router history={hashHistory}>
<Route path='/' component={Page}></Route>
<Route path='/NewTask' component={NewTask} />
<Route path='/Redeem' component={Redeem} />
<Route path='/Rule' component={Rule} />
</Router>
,document.getElementById("app"));静态路由
当启动react项目时,会先生成好一个路由表,发生页面跳转时,react会根据地址到路由表中找到对应的处理页面或处理方法
动态路由
而动态路由不是作为一个项目运行的配置文件存储在外部,它在项目render的时候才开始定义,router的作者认为route应当和其它普通组件一样,它的作用不是提供路由配置,而是一个普通的UI组件
React Native路由
2.1、RN中尝试react-router的使用
import React, { Component } from 'react';
import { Provider } from 'react-redux';
import { StatusBarIOS,Platform } from 'react-native';
import { createMemoryHistory, Router, IndexRoute, Route } from 'react-router';
import { createNavigatorRouter } from 'react-native-navigator-router';
<Provider store={store}>
<Router history={createMemoryHistory('/')}>
<Route path='/' component={createNavigatorRouter()}>
<IndexRoute component={App} />
<Route path="/about" component={AllRoute} />
</Route>
</Router>
</Provider>因 React Native 版本设计到0.44之后,原先的 RN 路由完全失效了
运行直接报错,createMemoryHistory(‘/‘) 异常
具体原因还是不太明白,应该是移除了react-router的使用方式
2.2、RN Navigator
首先从原理上,Navigator是用来作为组件之间的导航器。而缺乏类似Router性质的东西时,最简单的办法是将下个组件(也叫场景Scene),直接告诉导航器。所以就需要在页面的上面引入下个组件
export default class SampleComponent extends React.Component {
render() {
let defaultName = 'FirstPageComponent';// 第一个要展示的组件
let defaultComponent = FirstPageComponent;
return (
<Navigator
initialRoute={{ name: defaultName, component: defaultComponent }}
configureScene={(route) => {
return Navigator.SceneConfigs.VerticalDownSwipeJump;
}}
renderScene={(route, navigator) => {
let Component = route.component;
return <Component {...route.params} navigator={navigator} />
}} />
);
}
}
initialRoute={{ name: defaultName, component: defaultComponent }}
Navigator实现跳转,是通过Push和Pop方法,相当于是一个数组,每要跳到下个Scene(场景),就把下个页面push到这个数组中,当想要后退的时候,再把这个Pop出去
react-native 0.44 开始 不再支持 Navigatior
2.3、iOS NavigatorIOS
NavigatorIOS使用
- 首先我们需要给他指定一个路由,这样它才能知道显示哪个页面
- 和 Navigator 一样 NavigatorIOS 需要有个根视图来完成初始化,所以我们需要先创建一个组件来描述这个界面,并将这个组件通过路由的形式告诉 NavigatorIOS,这样就可以将这个界面展示出来
1、根视图
首先,创建一个 Home 组件,用来作为 NavigatorIOS 的根视图
视图部分:
render() {
return (
<ScrollView style={styles.flex}>
<View style={styles.container}>
<Text onPress={this.goTo.bind(this)}>点我跳转详情</Text>
</View>
</ScrollView>
);
}样式部分:
const styles = StyleSheet.create({
flex: {
flex: 1,
marginTop: 65
},
listItem: {
height: 40,
marginLeft: 10,
marginRight: 10,
borderBottomWidth: 1,
borderBottomColor: "#ddd",
justifyContent: "center"
},
listItemFont: {
fontSize: 16
},
container: {
justifyContent: "center",
alignItems: "center"
}
});2、实例化路由设置
然后我们实例化一个 NavigatorIOS 并设置路由
class Test extends Component {
render() {
return (
<NavigatorIOS
style={{ flex: 1 }}
initialRoute={{
component: List,// 要跳转的页面
title: "列表",// 跳转页面导航栏标题
passProps: {}
}}
/>
);
}
}3、效果

4、跳转和返回
return (
<View style={styles.container}>
<TouchableOpacity
onPress={() => {this.props.navigator.push({
component:Detail, // 需要跳转的页面
title:'详情' // 跳转页面导航栏标题
rightButtonTitle: "收藏",//跳转页面导航右侧按钮
onRightButtonPress: function() {//右侧按钮点击回调事件
alert("点击了收藏按钮。");
}
})}}
>
<Text>点击跳转页面</Text>
</TouchableOpacity>
</View>
);
5、整体效果
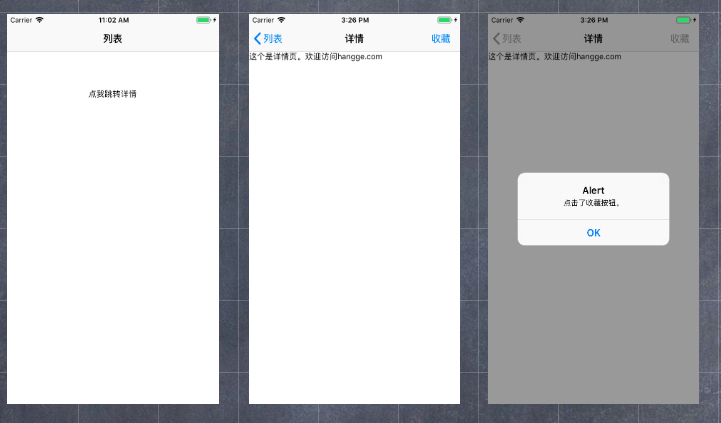
react-navigation
3.0、引言
由于前面介绍的几种路由方式要么随着RN版本更新已不再支持,要么是单平台支持性;RN官方在0.44版本以后把导航路由集中到了react-navigation库里面,并且官方也事件使用react-navigation,少用第三方插件
添加react-navigation
该库包含三类组件:
- StackNavigator:用来跳转页面和传递参数
- TabNavigator:类似底部导航栏,用来在同一屏切换不同页面
- DrawerNavigator:侧滑菜单导航栏,用于轻松设置带抽屉的屏幕
npm install --save react-navigation方法引用:
import { StackNavigator } from "react-navigation";3.1、StackNavigator
组件采用堆栈式的页面导航来实现各个界面跳转。它的构造函数:
StackNavigator(RouteConfigs, StackNavigatorConfig)
RouteConfigs:页面路由配置
StackNavigatorConfig:路由参数配置3.1.1、StackNavigator参数
navigationOptions:配置StackNavigator的一些属性。
title:标题,如果设置了这个导航栏和标签栏的title就会变成一样的,不推荐使用
header:可以设置一些导航的属性,如果隐藏顶部导航栏只要将这个属性设置为null
headerTitle:设置导航栏标题,推荐
headerBackTitle:设置跳转页面左侧返回箭头后面的文字,默认是上一个页面的标题。可以自定义,也可以设置为null
headerTruncatedBackTitle:设置当上个页面标题不符合返回箭头后的文字时,默认改成"返回"
headerRight:设置导航条右侧。可以是按钮或者其他视图控件
headerLeft:设置导航条左侧。可以是按钮或者其他视图控件
headerStyle:设置导航条的样式。背景色,宽高等
headerTitleStyle:设置导航栏文字样式
headerBackTitleStyle:设置导航栏‘返回’文字样式
headerTintColor:设置导航栏颜色
headerPressColorAndroid:安卓独有的设置颜色纹理,需要安卓版本大于5.0
gesturesEnabled:是否支持滑动返回手势,iOS默认支持,安卓默认关闭
screen:对应界面名称,需要填入import之后的页面
mode:定义跳转风格
card:使用iOS和安卓默认的风格
modal:iOS独有的使屏幕从底部画出。类似iOS的present效果
headerMode:返回上级页面时动画效果
float:iOS默认的效果
screen:滑动过程中,整个页面都会返回
none:无动画
cardStyle:自定义设置跳转效果
transitionConfig: 自定义设置滑动返回的配置
onTransitionStart:当转换动画即将开始时被调用的功能
onTransitionEnd:当转换动画完成,将被调用的功能
path:路由中设置的路径的覆盖映射配置
initialRouteName:设置默认的页面组件,必须是上面已注册的页面组件
initialRouteParams:初始路由参数 3.1.2、RouteConfigs配置
可以只配置RouteConfigs参数
RouteConfigs参数表示各个页面路由配置,React开发中的 Router路由配置 ,它是让导航器知道需要导航的路由对应的页面
RN页面路由配置:
const AppIndex = StackNavigator(
{
Task: {
screen: Task,
//加载首屏需要在navigationOptions里面配置首页导航信息
navigationOptions: ({ navigation }) => ({
headerTitle: "首页",
headerBackTitle: null
})
},
NewTask: {
screen: NewTask
},
Redeem: {
screen: Redeem
},
Rule: {
screen: Rule
}
}
);3.1.3、路由跳转
已经配置好导航器以及对应的路由页面了,但是要完成页面之间的跳转,还需要 navigation;
在导航器中的每一个页面,都有 navigation 属性
页面的配置选项 navigationOptions 通常还可以在对应页面中去静态配置,比如在 Redeem 页面中
(注意:如果默认是首页的话就不要再页面中声明static navigationOptions了)
class Redeem extends Component {
static navigationOptions = ({ navigation }) => ({
headerTitle: `${navigation.state.params.title}`,
headerRight: (
<View style={{ flexDirection: "row" }}>
<Text
style={{ color: "#333", marginRight: 13 }}
onPress={() =>navigation.state.params ? navigation.state.params.jumpToRule() : null
}>
兑换规则
</Text>
</View>
)
});
.....
}
一般子页面navigationOptions参数最好都在子页面里面去配置,不要在首页到导航参数里面配置,方便调用本类方法3.1.4、navigation属性
navigate - 跳转到其他页面
调用这个方法可以跳转到导航器中的其他页面,此方法有三个参数
- routeName 导航器中配置的路由名称
- params 传递参数到下一个页面
- action action
首先在页面需要跳转的地方声明navigate
const { navigate } = this.props.navigation;
然后通过点击事件调用navigate跳转
//首页跳转积分兑换页面
<TouchableOpacity
style={styles.redeem}
onPress={() => navigate("Redeem", { title: "积分兑换" })}>
<Text style={styles.redeemText}>积分兑换</Text>
</TouchableOpacity>
//积分兑换页面跳转兑换规则页面
jumpToRule = () => {
const { navigate } = this.props.navigation;
navigate("Rule", { title: "积分兑换规则" });
}state - 当前页面导航器的状态
state 里面包含有传递过来的参数 params 、 key 、路由名称 routeName
{
params: { param: 'i am the param' },
key: 'id-1500546317301-1',
routeName: 'Redeem'
}使用:
headerTitle: `${navigation.state.params.title}`setParams - 更改路由的参数
更改当前页面路由的参数,比如可以用来更新头部的按钮或者标题
setParams的使用:
//导航右侧按钮 点击调用本来方法
headerRight: (
<View style={{ flexDirection: "row" }}>
<Text
style={{ color: "#333", marginRight: 13 }}
onPress={() =>
navigation.state.params ? navigation.state.params.jumpToRule() : null
}>
兑换规则
</Text>
</View>
)说明:
如果导航栏上的的按钮点击是需要调用本类方法时不能直接this.jumpToRule(),需要在声明周期的componentDidMount中通过navigation中的setParams把函数注册到导航器中
componentDidMount() {
this.props.navigation.setParams({ jumpToRule: this.jumpToRule });
}goBack - 返回 回退
可以不传,也可以传参数,还可以传 null
this.props.navigation.goBack(); // 回退到上一个页面
this.props.navigation.goBack(null); // 回退到任意一个页面
this.props.navigation.goBack(‘Home’); // 回退到Home页面
dispatch - 发送一个action
3.2、TabNavigator
组件采用堆栈式的页面导航来实现各个界面跳转。它的构造函数:
TabNavigator(RouteConfigs, TabNavigatorConfig)
RouteConfigs:页面tab配置
TabNavigatorConfig:参数配置3.2.1、参数配置
screen:和导航的功能是一样的,对应界面名称,可以在其他页面通过这个screen传值和跳转。
navigationOptions:配置TabNavigator的一些属性
title:标题,会同时设置导航条和标签栏的title
tabBarVisible:是否隐藏标签栏。默认不隐藏(true)
tabBarIcon:设置标签栏的图标。需要给每个都设置
tabBarLabel:设置标签栏的title。推荐
导航栏配置
tabBarPosition:设置tabbar的位置,iOS默认在底部,安卓默认在顶部。(属性值:'top','bottom')
swipeEnabled:是否允许在标签之间进行滑动
animationEnabled:是否在更改标签时显示动画
lazy:是否根据需要懒惰呈现标签,而不是提前,意思是在app打开的时候将底部标签栏全部加载,默认false,推荐为true
trueinitialRouteName: 设置默认的页面组件
backBehavior:按 back 键是否跳转到第一个Tab(首页), none 为不跳转
tabBarOptions:配置标签栏的一些属性iOS属性
activeTintColor:label和icon的前景色 活跃状态下
activeBackgroundColor:label和icon的背景色 活跃状态下
inactiveTintColor:label和icon的前景色 不活跃状态下
inactiveBackgroundColor:label和icon的背景色 不活跃状态下
showLabel:是否显示label,默认开启 style:tabbar的样式
labelStyle:label的样式安卓属性
activeTintColor:label和icon的前景色 活跃状态下
inactiveTintColor:label和icon的前景色 不活跃状态下
showIcon:是否显示图标,默认关闭
showLabel:是否显示label,默认开启 style:tabbar的样式
labelStyle:label的样式 upperCaseLabel:是否使标签大写,默认为true
pressColor:material涟漪效果的颜色(安卓版本需要大于5.0)
pressOpacity:按压标签的透明度变化(安卓版本需要小于5.0)
scrollEnabled:是否启用可滚动选项卡 tabStyle:tab的样式
indicatorStyle:标签指示器的样式对象(选项卡底部的行)。安卓底部会多出一条线,可以将height设置为0来暂时解决这个问题
labelStyle:label的样式
iconStyle:图标样式 导入必要组件:
import { TabNavigator } from "react-navigation";
import Home from "./category/Home";
import Feedback from "./category/feedback/feedback";定义TabNavigator:
const MyTab = TabNavigator(
{
Home: {
screen: Home,
navigationOptions: ({ navigation }) => ({
headerTitle: "首页",
tabBarLabel: "首页",
headerBackTitle: null
})
},
Feed: {
screen: Feedback,
navigationOptions: ({ navigation }) => ({
headerTitle: "意见反馈",
tabBarLabel: "我的",
headerBackTitle: null,
})
}
},
{
tabBarComponent: TabBarBottom,
tabBarPosition: "bottom", //设置tabbar的位置,iOS默认在底部,安卓默认在顶部。(属性值:'top','bottom')
swipeEnabled: true, //是否允许在标签之间滑动
animationEnabled: false, //是否在更改标签时显示动画
lazy: true, //是否根据需要懒惰呈现标签,而不是提前制作,意思是在app打开的时候将底部标签栏全部加载,默认false,推荐改成true
tabBarOptions: {
activeTintColor: "#ff552e", //label和icon的前景色 活跃状态下(选中)
// activeBackgroundColor:'blue',//label和icon的背景色 活跃状态下
inactiveTintColor: "#333", //label和icon的前景色 不活跃状态下
showLabel: true, //是否显示label,默认开启
showIcon: true, // android 默认不显示 icon, 需要设置为 true 才会显示
style: { backgroundColor: "#ffffff" }, //tabbar的样式
labelStyle: {
fontSize: 14 // 文字大小
}
}
}
);3.3、页面导航和页面切换混合使用
const MyTab = TabNavigator(
{
Home: {
screen: Home,
navigationOptions: ({ navigation }) => ({
headerTitle: "首页",
tabBarLabel: "首页",
headerBackTitle: null,
tabBarIcon: ({ tintColor }) => (
<Image
style={styles.imageStyle}
source={
tintColor == "#ff552e"
? require("./img/yingxiao/ac-jingxuan.png")
: require("./img/yingxiao/jingxuan.png")
}
/>
)
})
},
Feed: {
screen: Feedback,
navigationOptions: ({ navigation }) => ({
headerTitle: "意见反馈",
tabBarLabel: "我的",
headerBackTitle: null,
headerRight: (
<Text
style={{ color: "#333", marginRight: 14, fontSize: 16 }}
onPress={() =>
navigation.state.params ? navigation.state.params.submit() : null
}>
提交
</Text>
),
tabBarIcon: ({ tintColor }) => (
<Image
style={styles.imageStyle}
source={
tintColor == "#ff552e"
? require("./img/yingxiao/ac-laidiantong.png")
: require("./img/yingxiao/laidiantong.png")
}
/>
)
})
}
},
{
tabBarComponent: TabBarBottom,
tabBarPosition: "bottom", //设置tabbar的位置,iOS默认在底部,安卓默认在顶部。(属性值:'top','bottom')
swipeEnabled: true, //是否允许在标签之间滑动
animationEnabled: false, //是否在更改标签时显示动画
lazy: true, //是否根据需要懒惰呈现标签,而不是提前制作,意思是在app打开的时候将底部标签栏全部加载,默认false,推荐改成true
tabBarOptions: {
activeTintColor: "#ff552e", //label和icon的前景色 活跃状态下(选中)
// activeBackgroundColor:'blue',//label和icon的背景色 活跃状态下
inactiveTintColor: "#333", //label和icon的前景色 不活跃状态下
showLabel: true, //是否显示label,默认开启
showIcon: true, // android 默认不显示 icon, 需要设置为 true 才会显示
style: { backgroundColor: "#ffffff" }, //tabbar的样式
labelStyle: {
fontSize: 14 // 文字大小
}
}
}
);
const AppIndex = StackNavigator(
{
Main: {
screen: MyTab
},
Task: {
screen: Task
},
NewTask: {
screen: NewTask
},
Redeem: {
screen: Redeem
},
Rule: {
screen: Rule
},
Test: {
screen: Test
}
},
{
initialRouteName: "Task", // 默认显示界面
navigationOptions: {
headerTitle: "每日任务",
headerBackTitle: null,
// headerBackTitle: "返回",
headerTintColor: "#333",
cardStack: {
gesturesEnabled: true //是否允许右滑返回,在iOS上默认为true,在Android上默认为false
}
},
// mode: "card", // 页面切换模式, 左右是card(相当于iOS中的push效果), 上下是modal(相当于iOS中的modal效果)
headerMode: "screen", // 导航栏的显示模式, screen: 有渐变透明效果, float: 无透明效果, none: 隐藏导航栏
onTransitionStart: () => {}, // 回调
onTransitionEnd: () => {} // 回调
}
);



